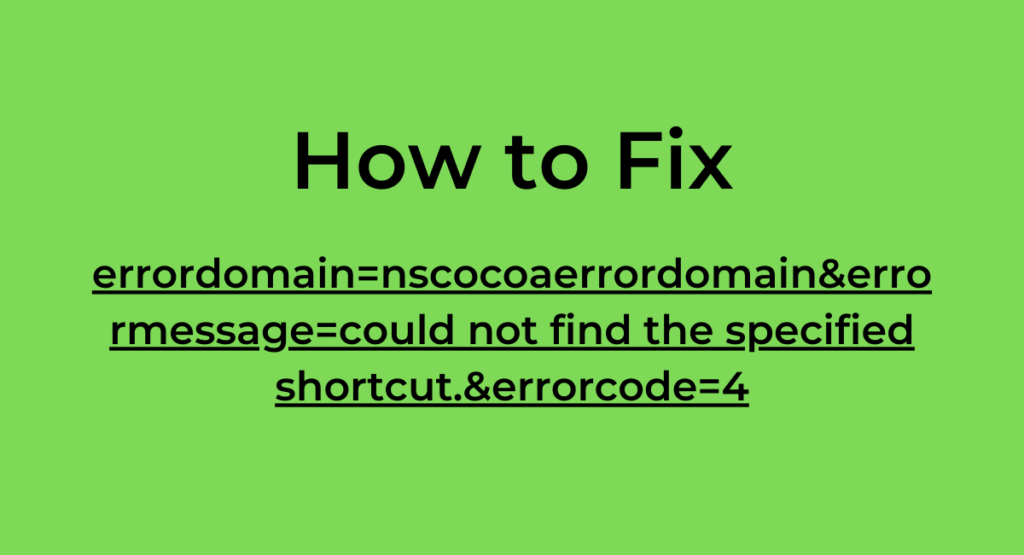Errors like errordomain=nscocoaerrordomain&errormessage=could not find the specified shortcut.&errorcode=4, often accompanied by the message “Could not find the specified shortcut,” can be frustrating for macOS and iOS users. These errors typically arise when the system cannot find a required resource, such as a shortcut, file, or app action.
In this post, we will break down the NSCocoaErrorDomain error, explain what Error Code 4 means, explore common causes, and provide actionable steps to troubleshoot and fix this issue.
What is errordomain=nscocoaerrordomain&errormessage=could not find the specified shortcut.&errorcode=4?
In macOS and iOS development, NSCocoaErrorDomain refers to a broad category of errors related to Cocoa, the Apple API used for app development on macOS and iOS. This domain handles a wide range of errors, from file system issues to app-specific bugs.
NSCocoaErrorDomain covers errors that arise from:
- Files and directories not being found
- Issues with user defaults
- File reading or writing issues
- Problems with shortcuts, as in this case
When you see NSCocoaErrorDomain along with an error message and code, it typically points to an issue related to file handling, resources, or shortcuts.
Understanding Error Code 4
The errorcode=4 is one of the specific codes that fall under the NSCocoaErrorDomain. This error typically indicates that the system was unable to locate a required resource, which in this case, is the shortcut.
What does Error Code 4 mean?
- Error Code 4 translates to “File not found” in the context of Cocoa errors. If you’re encountering this error while trying to access or run a specific shortcut, it means the system cannot locate the resource (shortcut) that has been specified.
- Shortcuts in macOS and iOS can refer to a variety of things—custom workflows created via the Shortcuts app, automation scripts, or even symbolic links to files and folders.
In summary, errorcode=4 is a file or resource not found error, specifically pointing to the missing shortcut.
Common Causes of the Shortcut Error
Here are the most common scenarios that trigger the “Could Not Find the Specified Shortcut” (Error Code 4) message:
1. Missing or Deleted Shortcut
A shortcut might have been deleted, moved, or renamed, causing the system to no longer recognize its location.
2. Corrupted Shortcut File
If the shortcut file or automation script becomes corrupted, the system won’t be able to recognize or execute it, leading to Error Code 4.
3. Misconfigured Shortcut
Sometimes, the shortcut was never properly configured. This can occur if you imported a shortcut from another device, or if you manually entered a file path that no longer exists.
4. App Updates or System Changes
After system updates or app upgrades, shortcuts that were previously working may no longer function due to changes in file structure or permissions.
5. App Permissions
Shortcuts require proper permissions to access apps, files, and folders. If the necessary permissions have been revoked or not granted, the shortcut may fail to run, causing the error.
Steps to Fix “Could Not Find the Specified Shortcut” (Error Code 4)
1. Check if the Shortcut Still Exists
First, ensure that the shortcut you’re trying to access hasn’t been deleted or moved:
- Open the Shortcuts app (on iOS/macOS) and confirm if the shortcut is still listed.
- If it’s missing, try restoring it from a backup or recreating the shortcut from scratch.
2. Rebuild or Recreate the Shortcut
If the shortcut exists but is not working, it may be corrupted. Rebuild the shortcut:
- Open the Shortcuts app and locate the malfunctioning shortcut.
- Recreate the shortcut manually by following the same steps that were originally used or by using the App Shortcuts gallery for pre-made shortcuts.
3. Verify File Paths and Resources
If the shortcut refers to a specific file or folder, double-check that the resource still exists and hasn’t been moved:
- Open the Files app or Finder and verify the path to any files or folders associated with the shortcut.
- If the resource has been moved, update the path in the shortcut’s configuration.
4. Grant or Update App Permissions
Shortcuts sometimes require permissions to access certain apps or files. Ensure that the necessary permissions are still granted:
- Go to Settings > Privacy (on iOS) or System Preferences > Security & Privacy (on macOS).
- Check permissions for apps related to the shortcut and make sure they are enabled.
5. Check for System or App Updates
Sometimes the issue is due to bugs introduced by updates or changes in the operating system. Check if any updates are available:
- On iOS/macOS, navigate to Settings > Software Update or System Preferences > Software Update and install any pending updates.
- Make sure the Shortcuts app and any related apps are up-to-date from the App Store.
6. Reset the Shortcuts App (iOS Only)
If the issue persists, resetting the Shortcuts app may resolve the problem:
- Open Settings > Shortcuts and toggle Allow Untrusted Shortcuts off and on again.
- You may also try deleting the Shortcuts app and reinstalling it from the App Store.
FAQs
Q1: What is NSCocoaErrorDomain?
NSCocoaErrorDomain is a domain of errors related to Cocoa, the framework for macOS and iOS apps. It typically refers to issues involving files, resources, or shortcuts.
Q2: What does Error Code 4 mean in NSCocoaErrorDomain?
Error Code 4 typically means “File not found” or “Resource not available.” In the context of the Shortcuts app, it often indicates that a shortcut cannot be found or accessed.
Q3: How do I fix the “Could Not Find the Specified Shortcut” error?
To fix this, verify that the shortcut still exists, ensure file paths are correct, and check app permissions. If necessary, recreate the shortcut or check for system updates.
Q4: Can app updates cause this error?
Yes, updates to the system or individual apps can cause shortcuts to break, particularly if they change file paths or permissions.
Conclusion
Encountering theerrordomain=nscocoaerrordomain&errormessage=could not find the specified shortcut.&errorcode=4 and the message “Could Not Find the Specified Shortcut” can be frustrating, but it is often a simple issue of a missing or misconfigured resource. By checking for missing files, recreating shortcuts, and ensuring permissions are correct, you can quickly resolve this problem.
Whether you’re using shortcuts for automation, file management, or app workflows, understanding the nature of this error will help you troubleshoot effectively and get back to a smooth user experience.
- Discovering Fran Candelera: A Fusion of Art, Technology, and Leadership
- Prince Narula Digital PayPal: Revolutionizing the Future of Online Transactions
- Decoding the Passages Malibu Logo: Symbolism, Impact, and Design Analysis
- Agrawau: Transforming the Global Food Landscape with Local Produce
- Unveiling the Raquel Colon Cancer Symptoms: Early Signs, Indicators, and Stories